How to Manage Users
In this section
Add New Users
There are 2 ways to add users into the system – one at a time or bulk import via CSV.

One at a Time
- Login to Administrator Dashboard
- Go to Users in the left side menu
- Click the Create User button (top right)
- Fill in all compulsory fields marked with a red asterisk (*)
- To finalize click the Create User button (bottom right)
- The user will then be sent their Welcome to Illume Academy email.
Bulk Import via CSV
- Login to Administrator Dashboard
- Download the bulk import template here.
Alternatively, you can also find the download link in the left side menu. - Open up the file and fill out all the columns in the CSV and click save.
- Go to Users in the left side menu
- Click the Import User button (top right)
- A popup window will appear, click the Choose File button to find the CSV file from your computers harddrive.
- Then click the Import List of Users button
- If the import is successful you will get a green Users Import Successful message (bottom right)
- The user will then be sent their Welcome to Illume Academy email.
Please Note: even though you are required to add a password the user will not be sent that password, it’s just a backup, they will be directed to do a password reset before logging in for the first time.
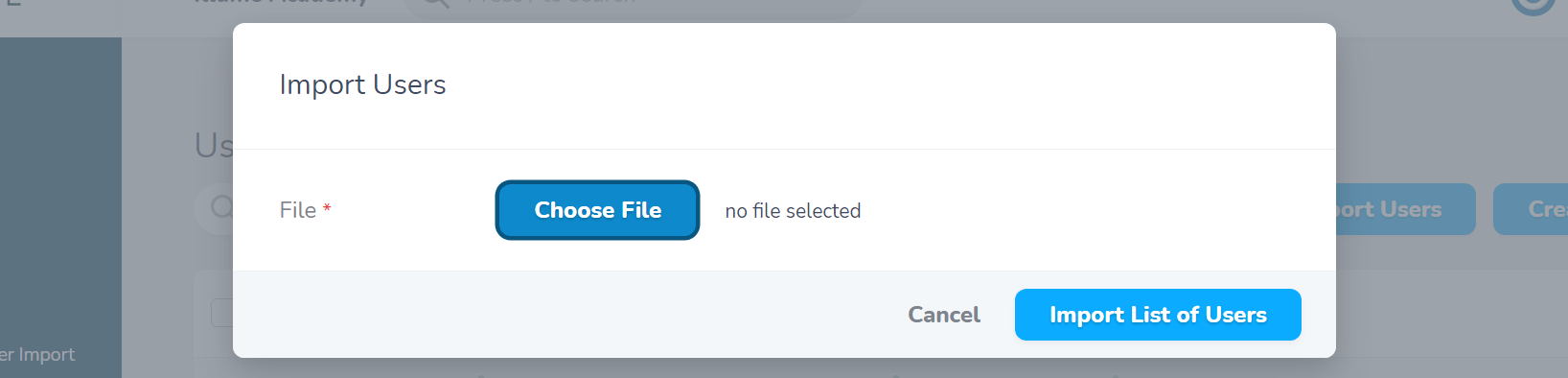
Go back to the Administration dashboard
Edit a User
- Go to Users in the left side menu
- Find the users name in the list, if your list is long you can use the search bar to quickly find them (top left).
- At the end of the users row click the middle icon (looks like a pencil in a square) , when you hover over it it will say Edit
- Edit the fields you want to change and click the Update User button to complete the update.
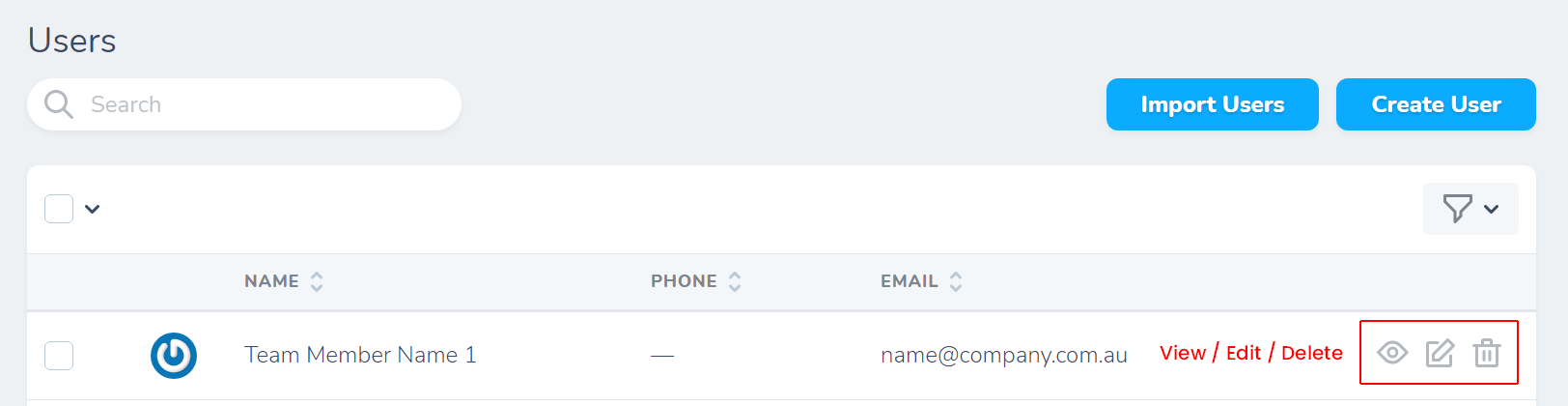
Delete a User
- Go to Users in the left side menu
- Find the users name in the list, if your list is long you can use the search bar to quickly find them (top left).
- At the end of the users row click the third icon (looks like a rubbish bin) , when you hover over it it will say Delete
- A popup window will appear asking if you are sure you want to delete this user
- Click the red Delete button to complete the deletion

Go back to the Administration dashboard


